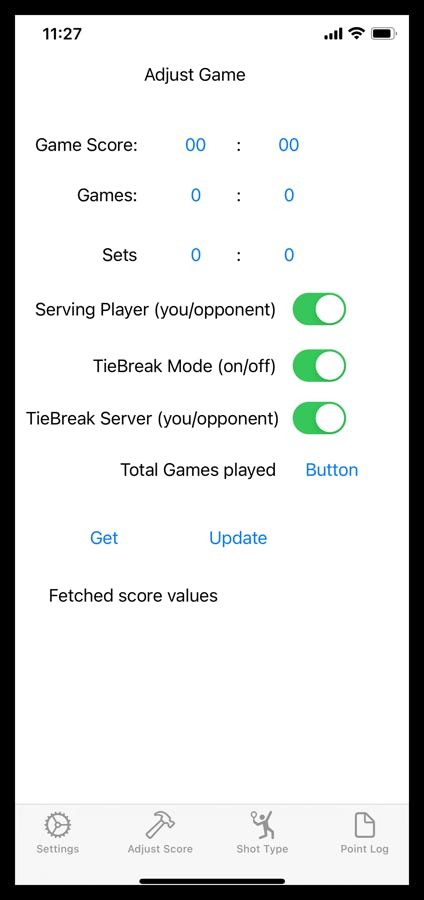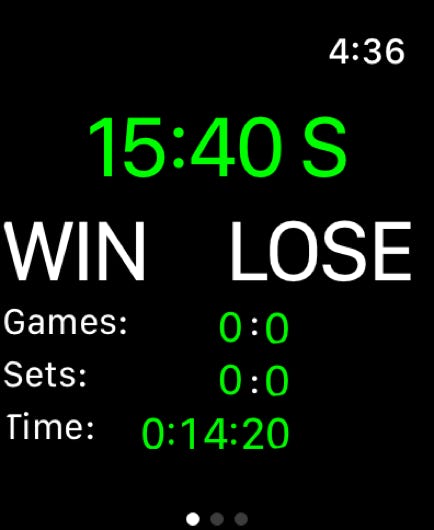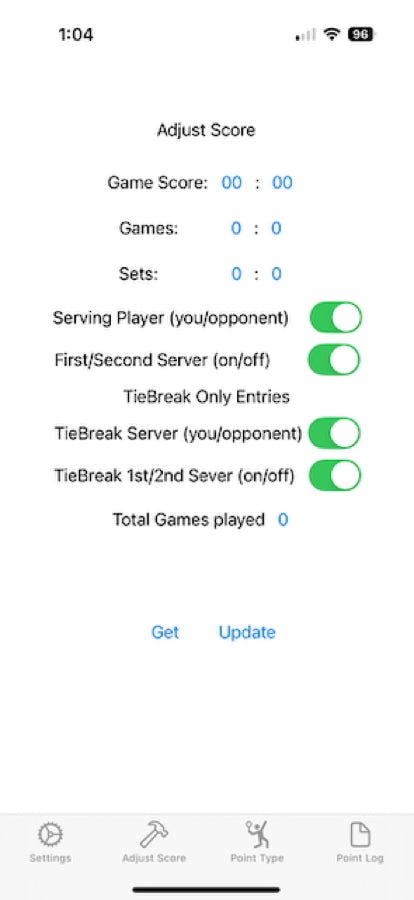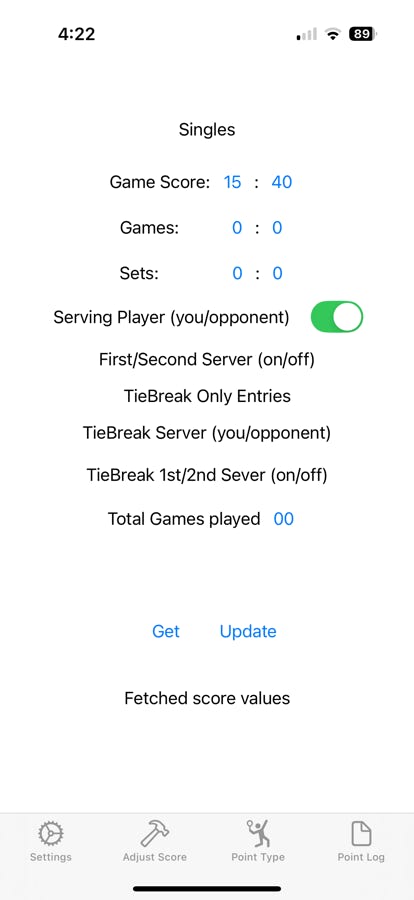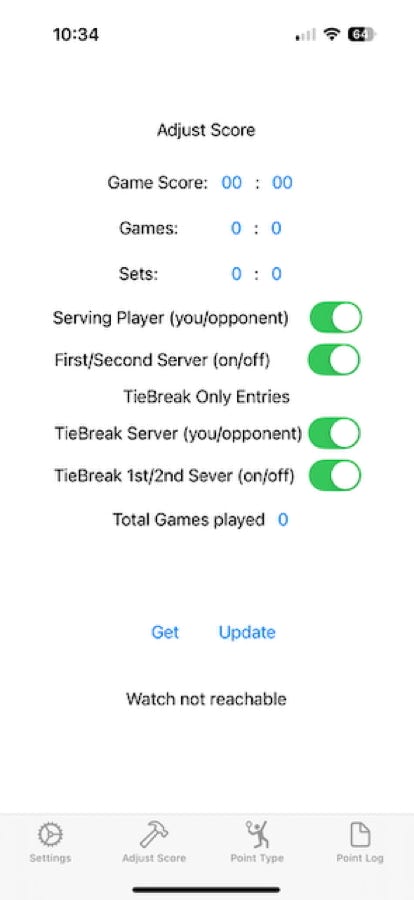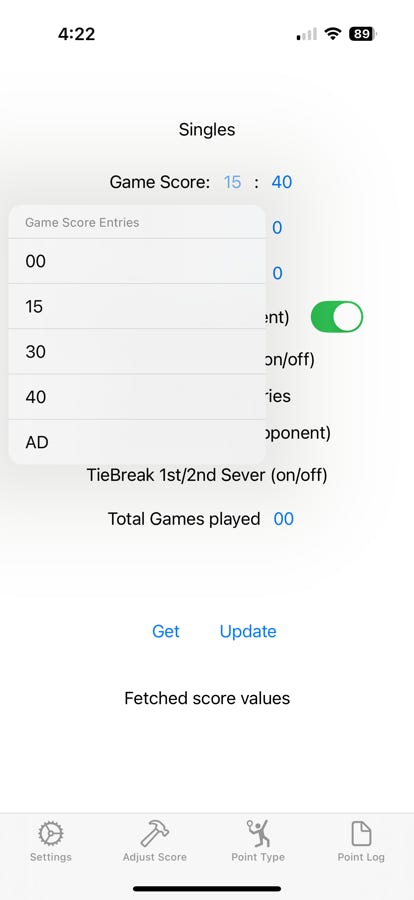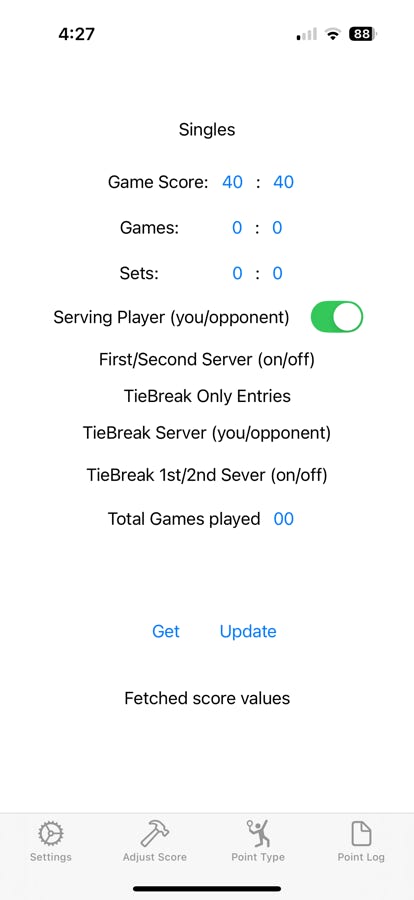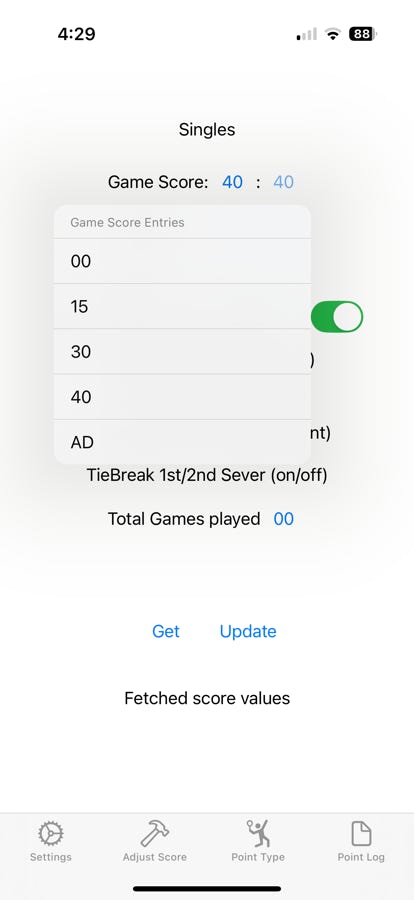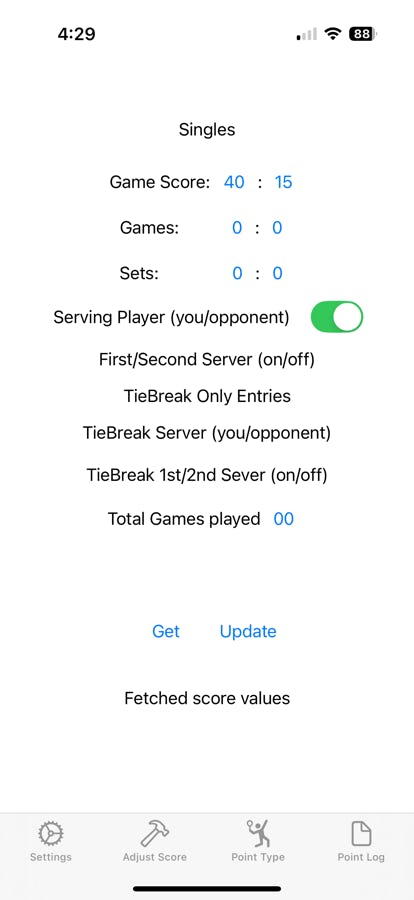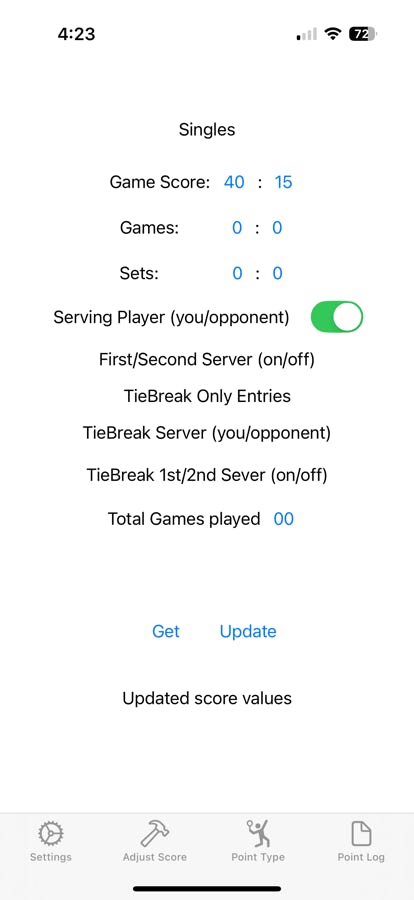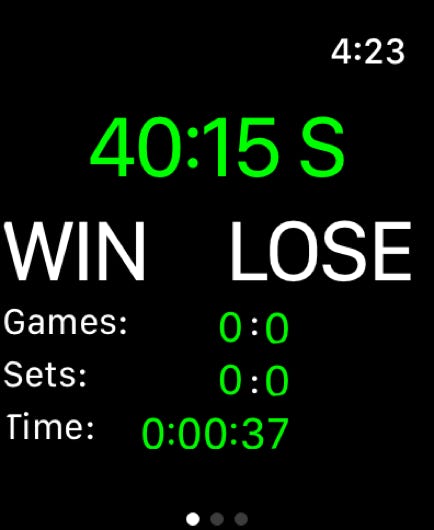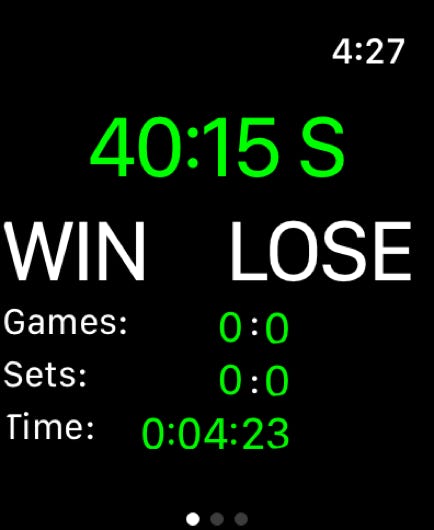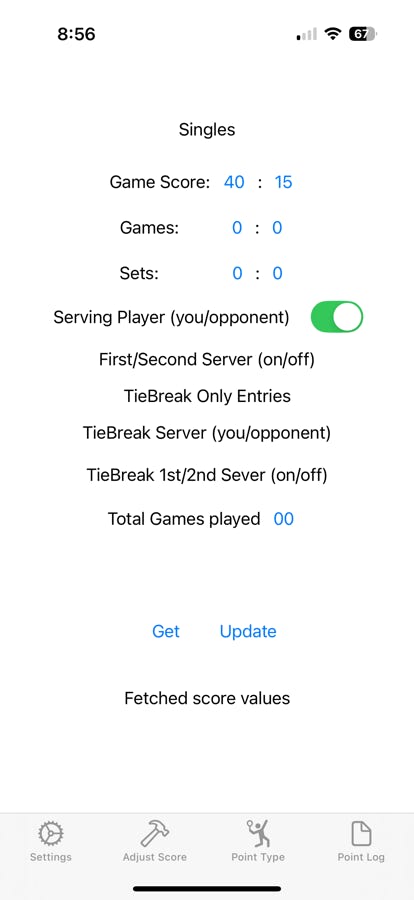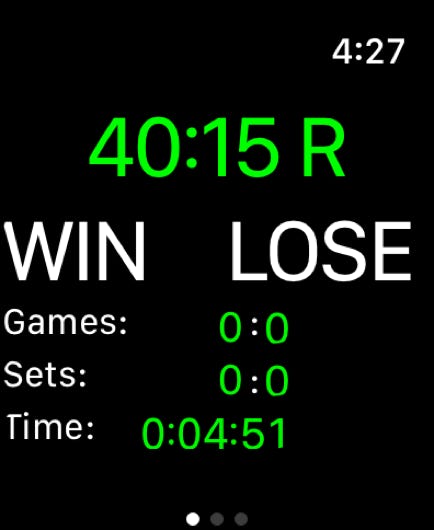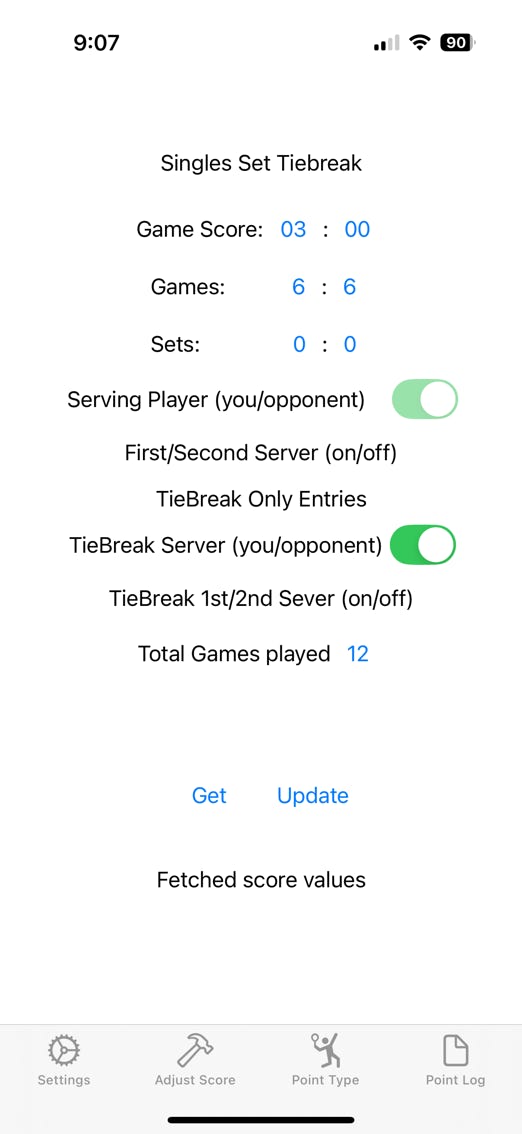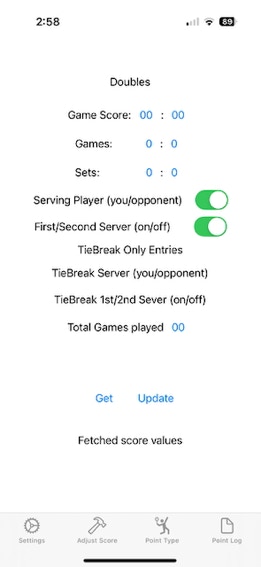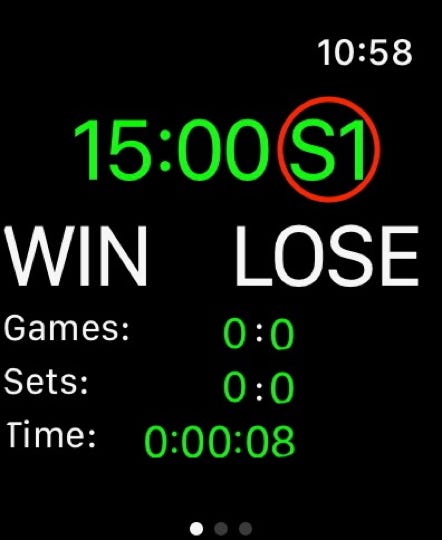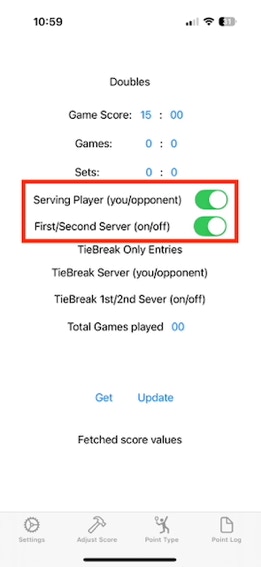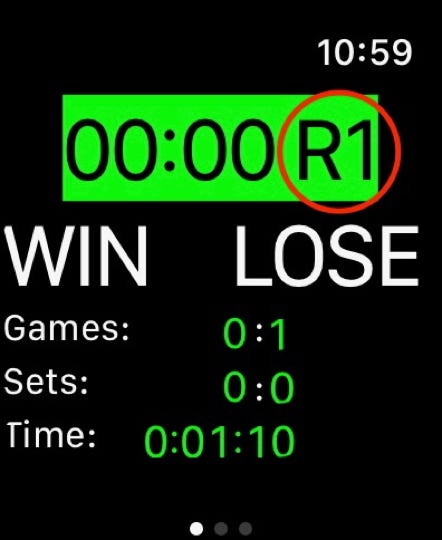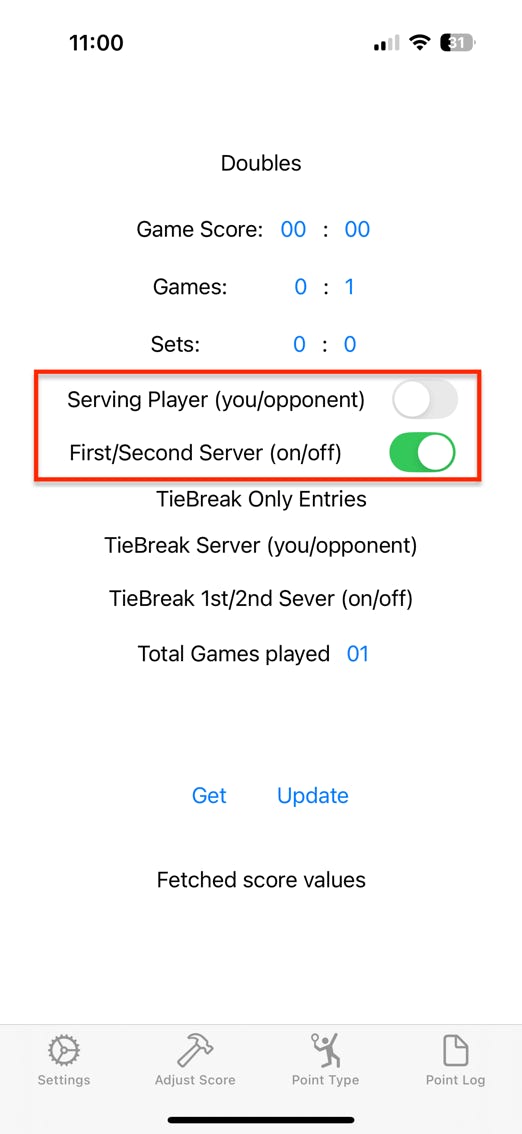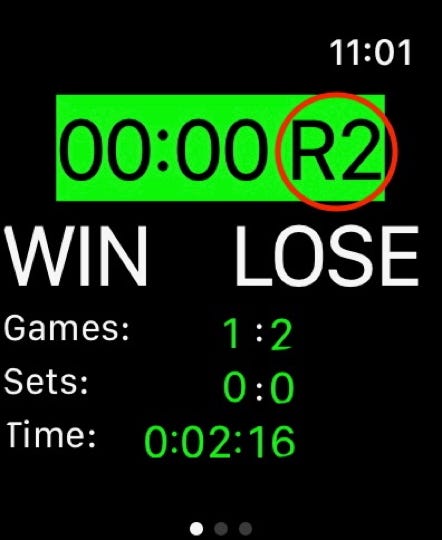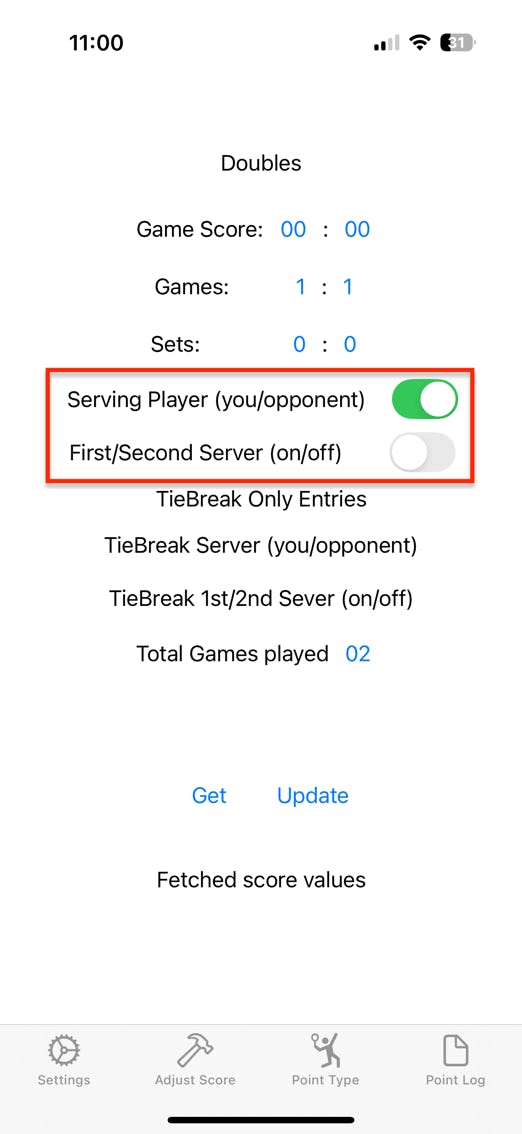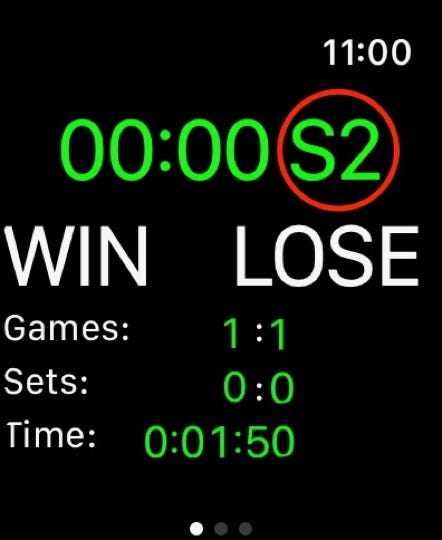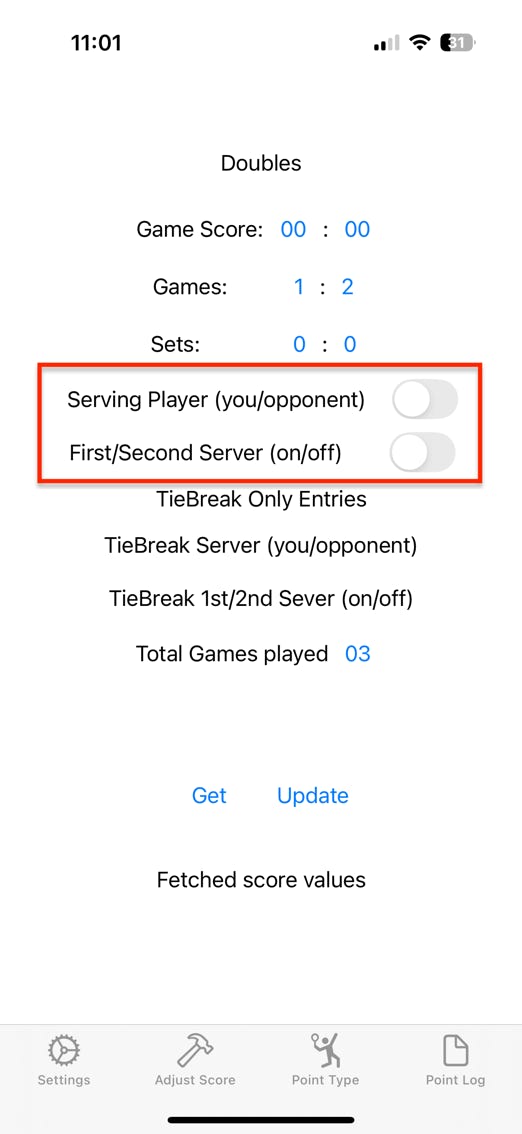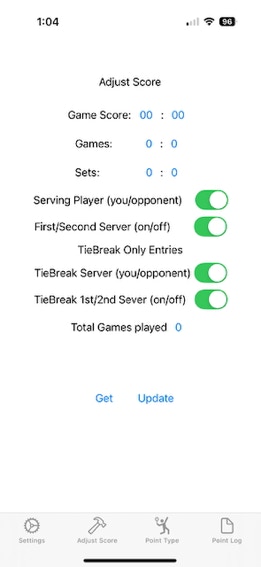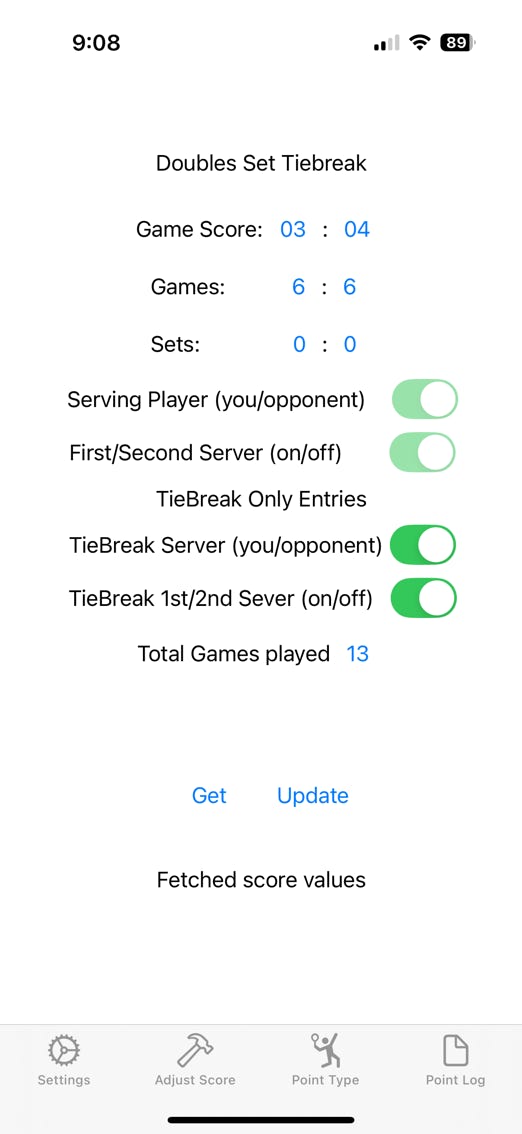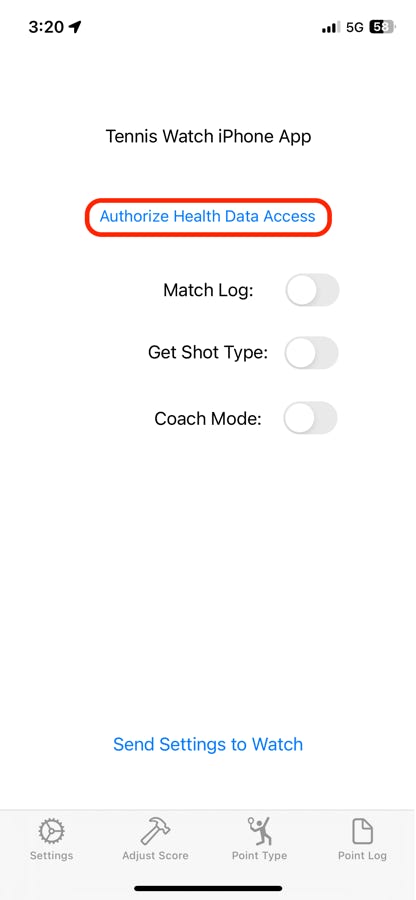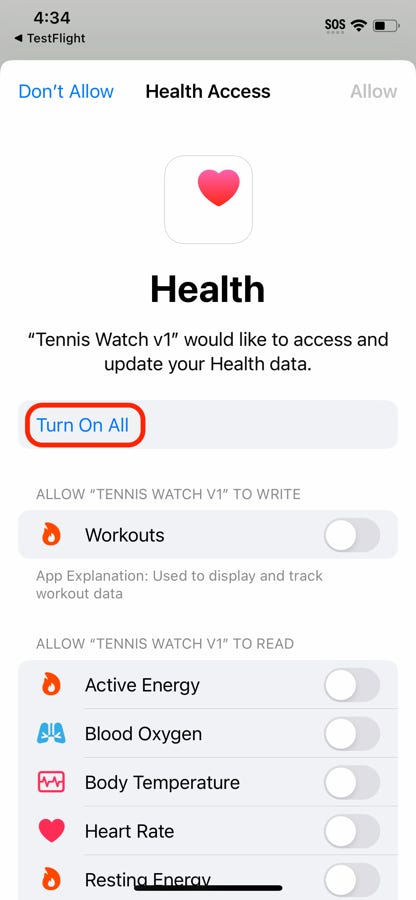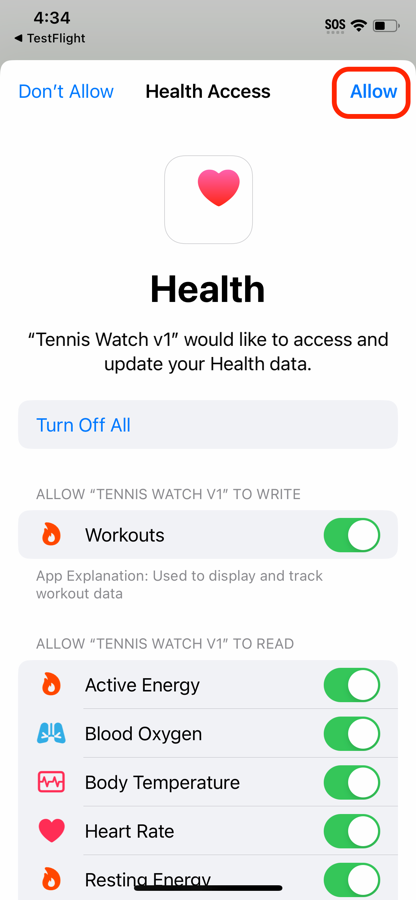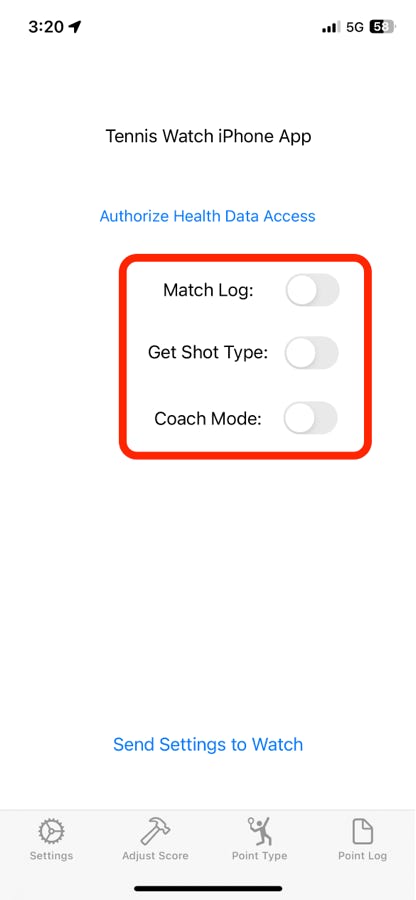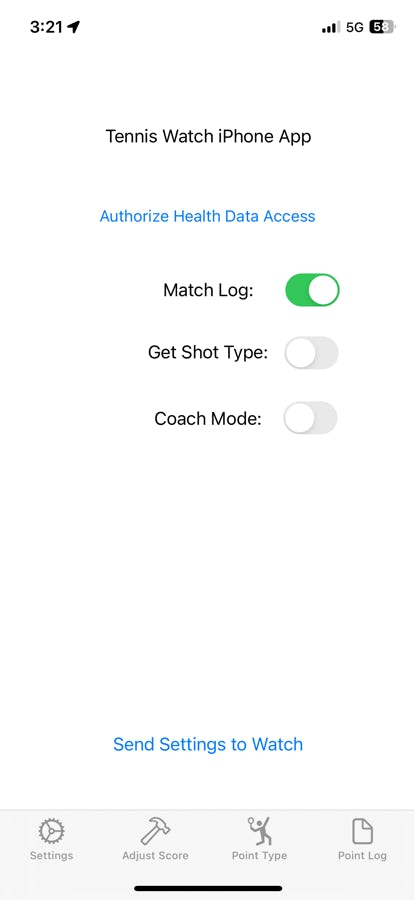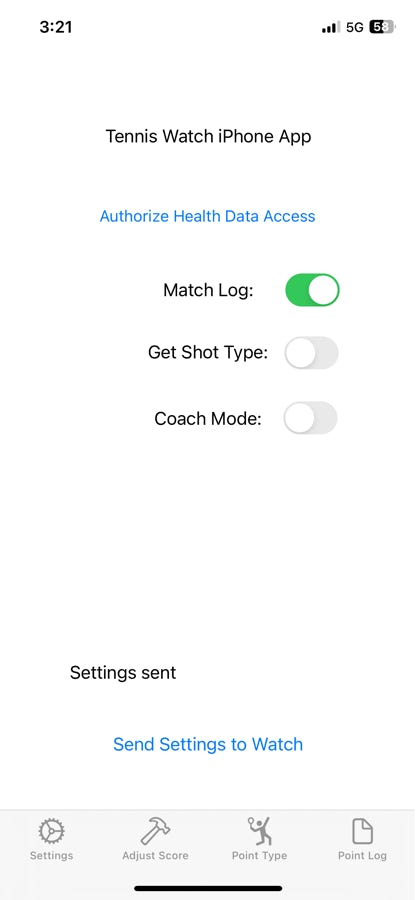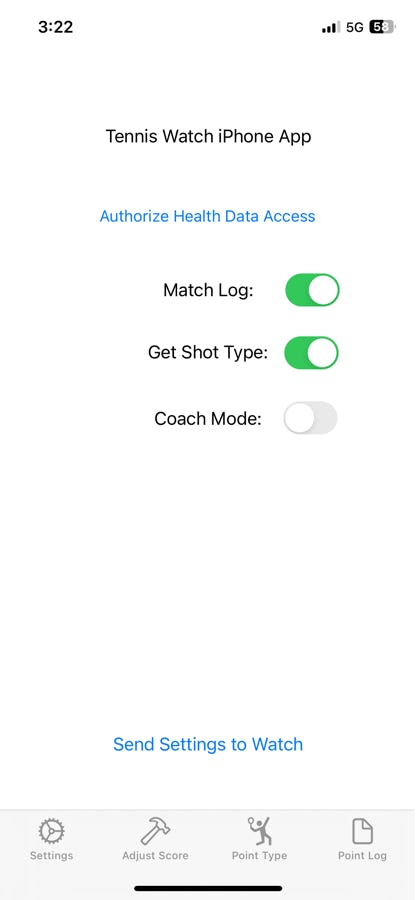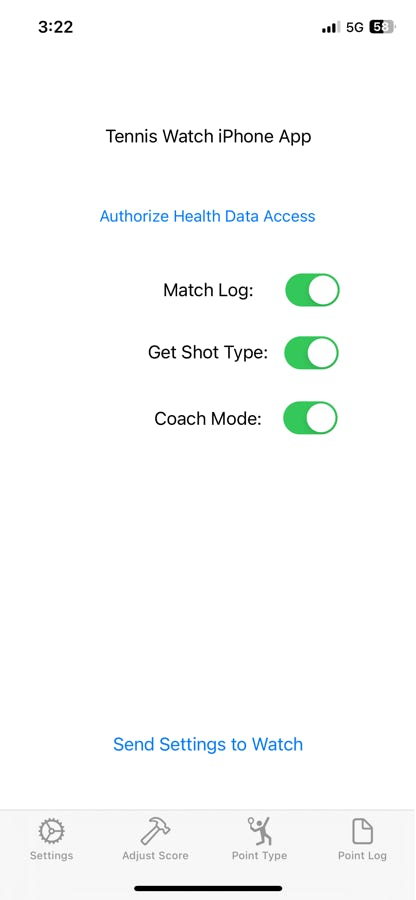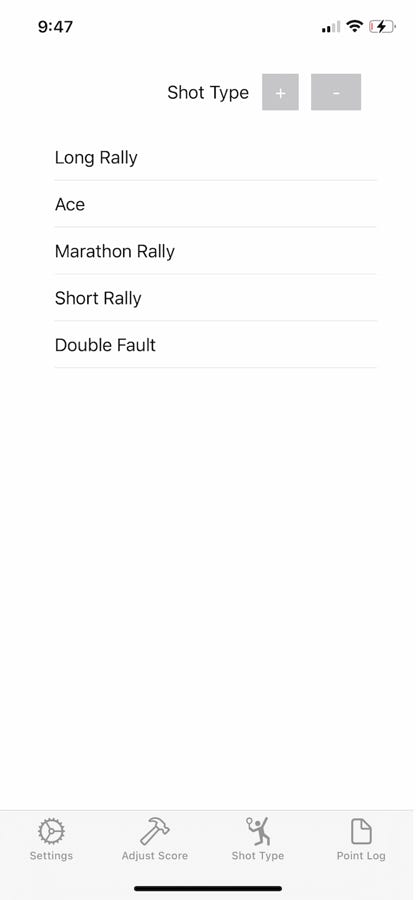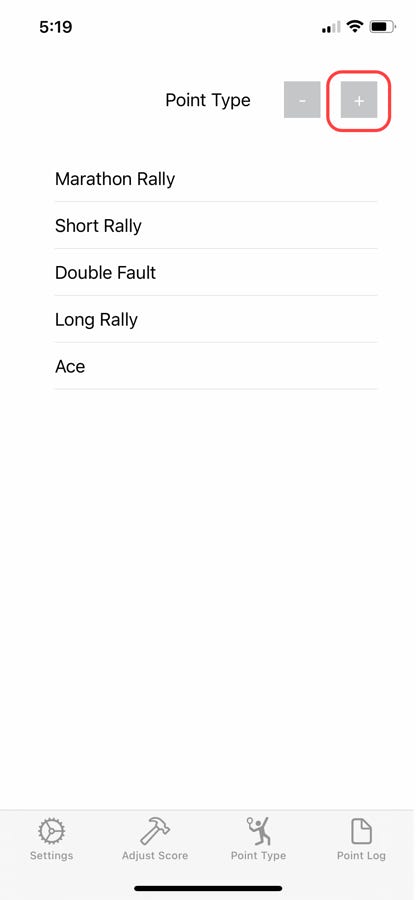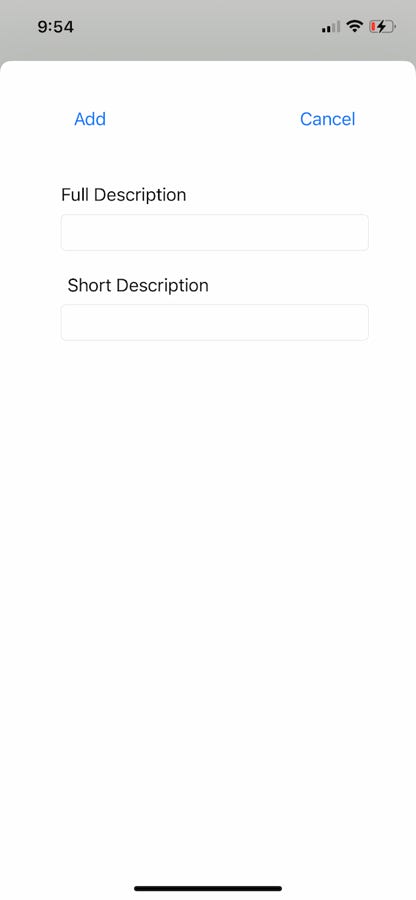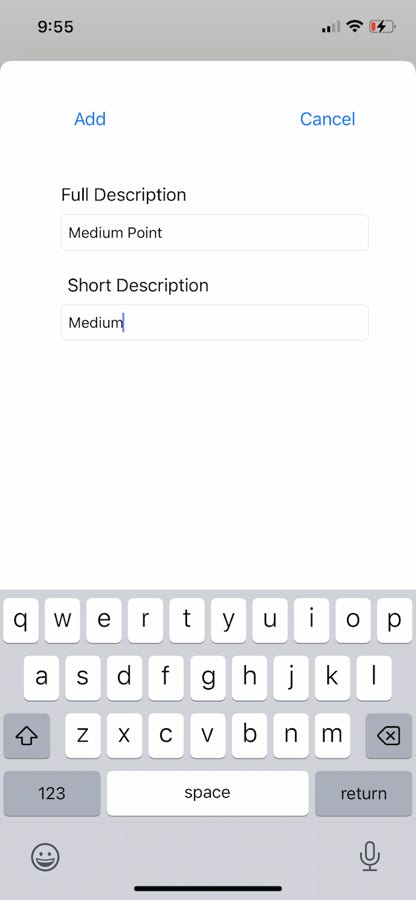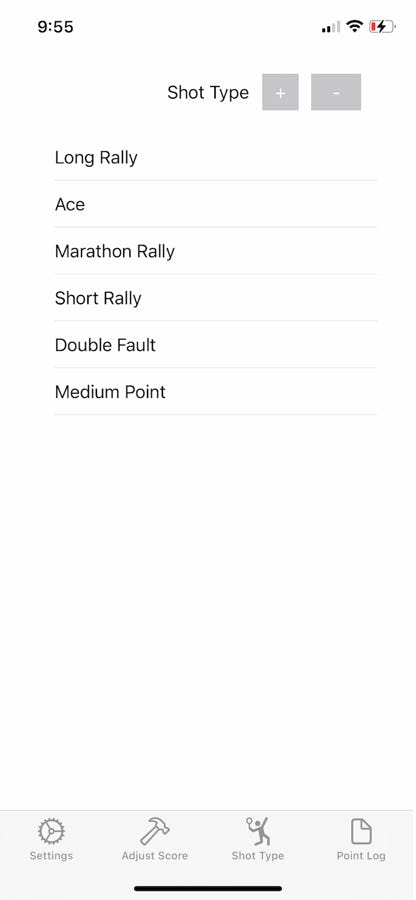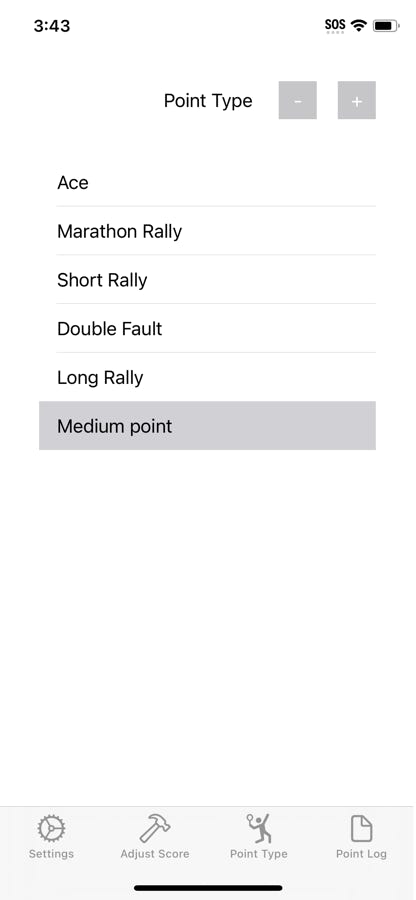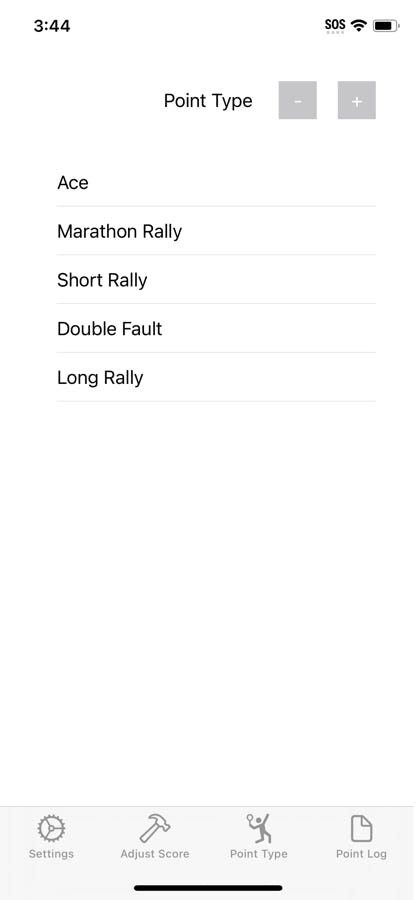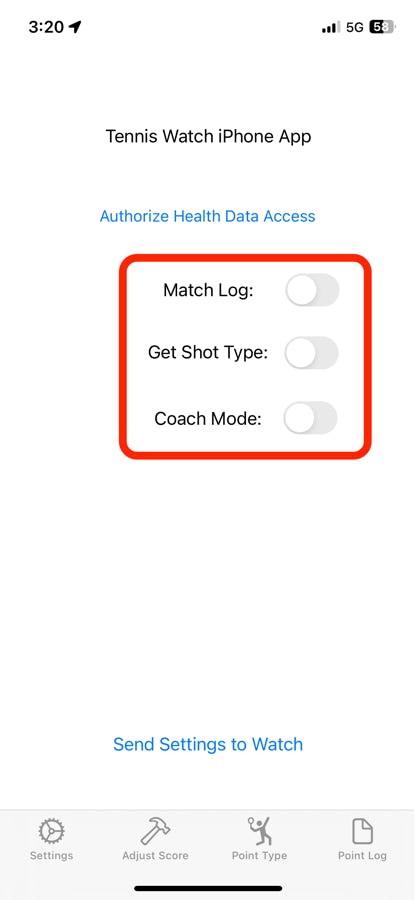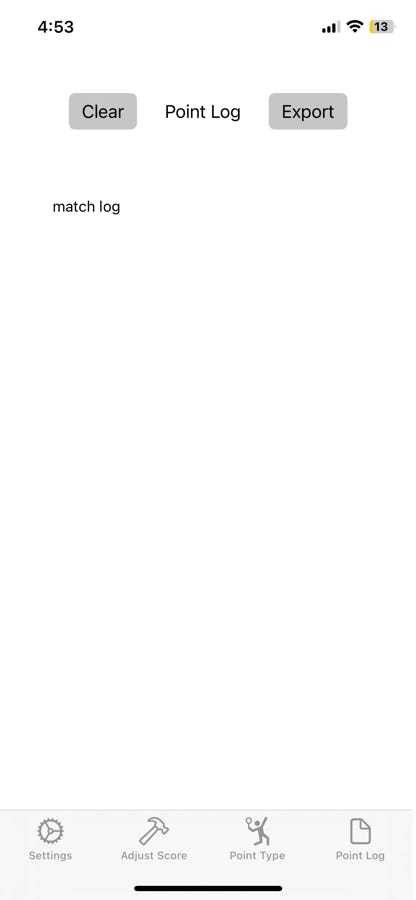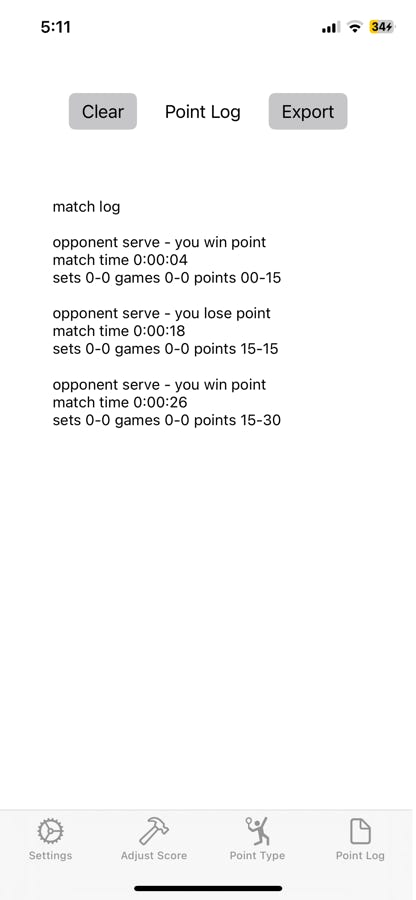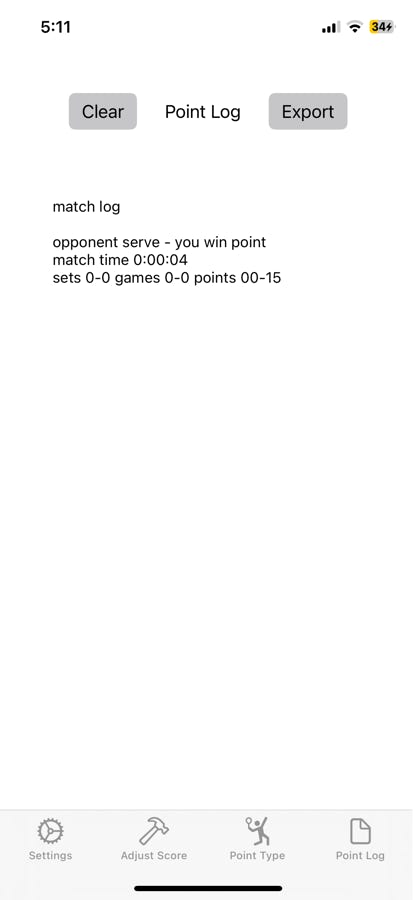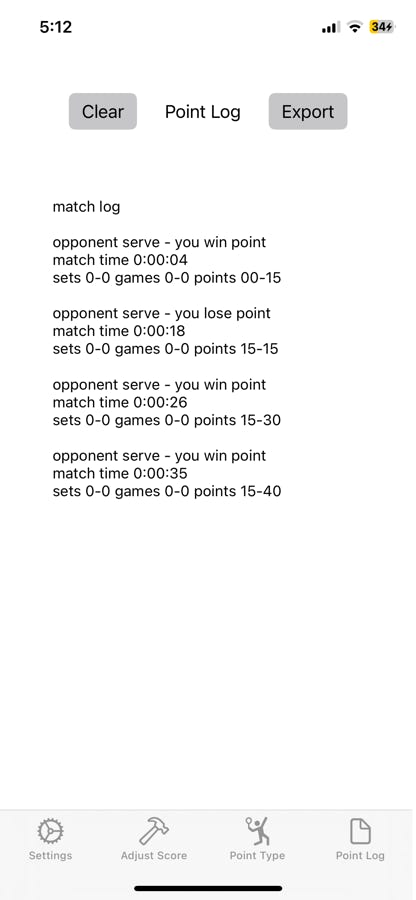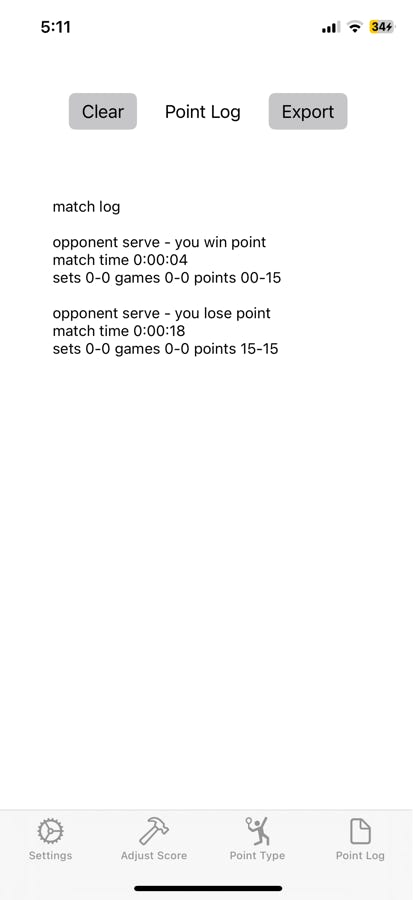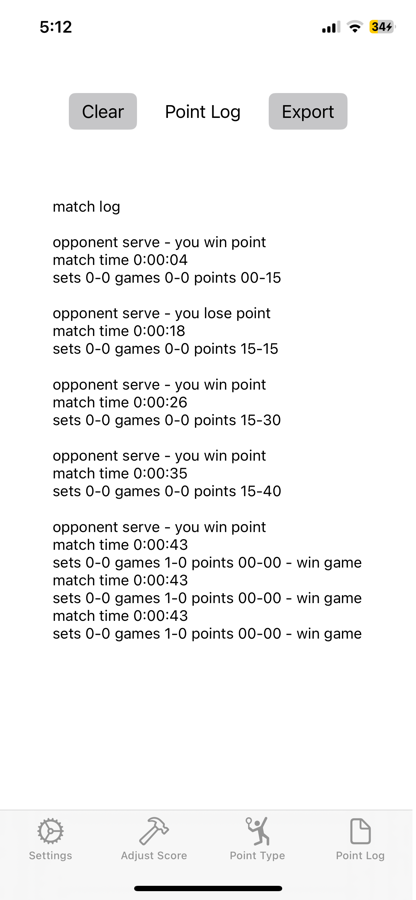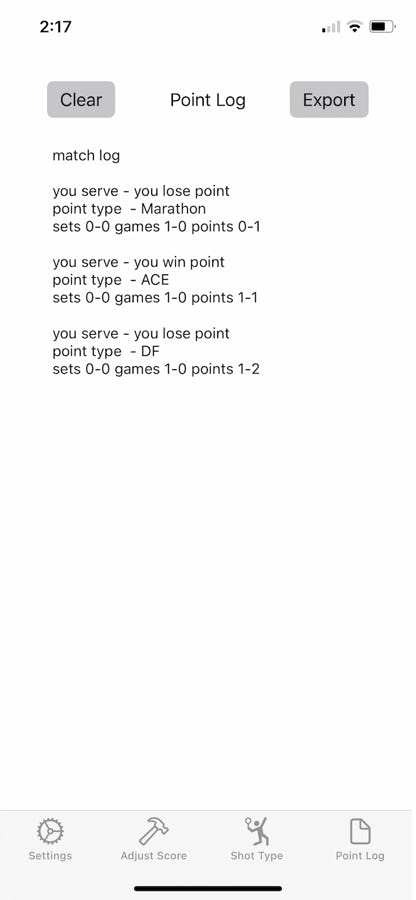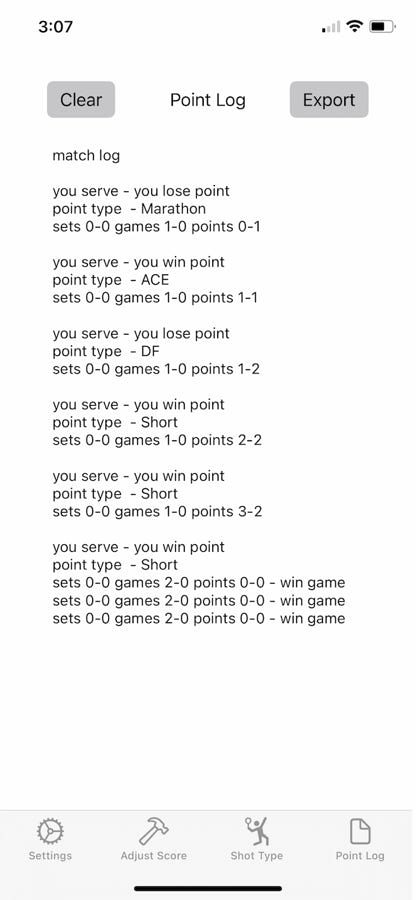ADJUST SCORE TAB
When the watch score gets out of whack for whatever reason and needs to be adjusted, use this phone screen to update the watch scores. The process is same for doubles as it is for singles with the exception of how to specify the server. For now, let’s just step through the process for singles and review the process for doubles later.
For example, let’s say the watch score for your singles match looks like this:
Suddenly, you realize that you’ve been entering the score backwards and it’s really 40-15 and you need to fix it. Tap on the ‘Adjust Score’ tab button and then press the ‘Get’ blue button. In order for the fetch to work, the app on the watch needs to be active and be showing on the screen. You know the fetch worked when the watch vibrates and the phone screen shows the score. A successful fetch message also displays:
If the fetch was unsuccessful, an error message will be displayed. Make sure that the watch app is fully active by tapping on the watch face and making sure the display is at full intensity. There can be other connection problems but those are rare:
The screen includes the score, what kind of match is being played, as well as settings for the server. There are separate setting for regular match server and tiebreak server as well as singles and doubles. So let’s say we want to reverse the score but not change who is serving. Press on the ’15’ game score and a selection menu will appear:
Select ’40’ by tapping on that entry and it will change the score on the phone screen:
Do the same process with the second ’40’ entry to change it to ’15.
You can also switch who is serving by flipping the ‘Serving Player’ switch as well as other data as well but be careful with those. During the regular part of the match, for singles, it’s as simple as flipping the Serving Player button. For tiebreaks and doubles it’s a bit more complicated and we’ll get into that later.
Once you are satisfied with the entries on the phone, press the ‘Update’ button to send that data to the watch. You should get a successful send message if it is transmitted without error. Also please remember that the watch app needs to be active with the screen showing (not dark) for the data to be received by the watch. Also the watch will give a ding as well as a haptic vibrate if it receives the data:
Notice that the score does not flip. You’ll need to do that yourself manually.
For singles tiebreak, the tiebreak buttons becomes active but the regular serving play button, while being shown, can not be toggled. The inactive regular serving button refers to the regular match in progress while the tie break server button refers to the current tie break server only. Changes to the tie break server only effect the tie break and the service switches as it was prior when the tie break is over.
For regular doubles, the tiebreak buttons don’t appear but both regular game buttons appear.
The server button has been expanded into two buttons now. There’s one for which team is serving (you or your opponents) and a separate one for indicating if the first server is serving or the second server is serving. In singles during regular play, those buttons do not appear. Only the serving player button is active:
Use the ‘Get’ button to retrieve the current match information from the watch. Here are samples of what you should see in the doubles screen in different situations:
S1 translates into the team button being on because you are serving and the player button is on because the first player on your team is serving
R1 translates into the team button being off because your opponents are serving and the player button is on because the first player on their team is serving
R2 translates into the team button being off because your opponents are serving and the player button is off because the second player on their team is serving
S2 translates into the team button being on because you are serving and the player button is off because the second player on your team is serving
For a doubles tiebreak, all four buttons appear. Again, the regular match buttons are greyed out.
Change tiebreak server and server number as needed and transmit them back to the watch.